Попередня сторінка: 4.1. Величини. Команда присвоювання
Наступна сторінка: 4.3. Величини в алгоритмах з розгалужен�...
1. Що таке система координат?
2. Що таке координатна площина?
3. Як визначаються координати точки на координатній площині?
Лля тих, хто працює зі Scratch 2
Система координат на Сцені у Scratch 2
У Scratch 2 на Сцені введено систему координат (мал. 4.10), щоб можна було задавати положення виконавця на Сцені та моделювати рух виконавців на площині. Початок цієї системи координат - центр Сцени.
Довжина Сцени 480 кроків, а висота - 360 кроків. Тому, якщо виконавець знаходиться на Сцені, то абсциса х його положення може змінюватися від -240 до 240, а ордината у - від -180 до 180.
Щоб відобразити на Сцені систему координат, можна використати стандартне тло з бібліотеки тла: xy-grid, xy-grid-20px або xy-grid-30px.
У правому нижньому куті Сцени відображуються поточні координати вказівника на Сцені (мал. 4.10), а в правому верхньому куті Області скриптів - поточні координати виконавця на Сцені (мал. 4.11).

У групі Рух є блоки з командами, у яких використовуються координати точок на Сцені (табп. 4.2).
Таблиця 4.2
Блоки з командами, у яких використовуються координати точок на Сцені
|
Блок з командою |
Результат виконання команди |
 |
Переміщує виконавця в точку на Сцені із зазначеними координатами |
 |
Виконавець ковзає (рухається з певною швидкістю, що залежить від указаного часу) у точку на Сцені із зазначеними координатами |
 |
Задає абсцису точки розміщення виконавця на Сцені (при цьому ордината точки розміщення виконавця не змінюється) і переміщує виконавця у відповідну точку |
 |
Задає ординату точки розміщення виконавця на Сцені (при цьому абсциса точки розміщення виконавця не змінюється) і переміщує виконавця у відповідну точку |
 |
Змінює абсцису точки розміщення виконавця на Сцені на вказане число (при цьому ордината точки розміщення виконавця не змінюється) і переміщує виконавця у відповідну точку |
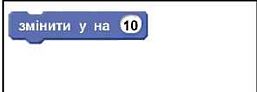 |
Змінює ординату точки розміщення виконавця на Сцені на вказане число (при цьому абсциса точки розміщення виконавця не змінюється) і переміщує виконавця у відповідну точку |
Звертаємо вашу увагу, що під час виконання цих команд, якщо олівець опущено, виконавець залишає за собою слід.
Крім того, у групі Рух є два блоки:

які можна ви
користати в інших блоках. Наприклад, блок
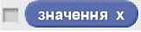
можна помістити у блок

і тоді ця команда присвоює змінній а значення, що дорів
нює абсцисі точки розміщення виконавця на Сцені.
Якщо встановити позначку прапорця біля цих блоків, то в лівій частині Сцени відображатимуться блоки зі значеннями абсциси та ординати поточного положення виконавця на Сцені.
У групі Датчики є два блоки

які можна використовувати в інших блоках
для визначення поточних координат вказівника на Сцені.
Зокрема, цикл

можна використати для малюван
ня вказівником на Сцені.
А якщо використати генератор випадкових чисел, то можна перемістити виконавця в точку на Сцені з випадковими координатами:

Для тих, хто працює з Python
Система координат на полотні в Python
У Python на полотні введено систему координат для того, щоб можна було задавати положення Черепашки. Початок цієї системи координат - центр вікна Python Turtle Graphics (мал. 4.12).
Довжина видимої частини полотна після його створення 680 кроків, а висота - 560 кроків. Тому, якщо Черепашка розміщена на видимій частині полотна, то абсциса х її положення може змінюватися від -340 до 340, а ордината у- від -280 до 280.
Якщо змінювати розмір вікна Python Turtle Graphics, перетягуючи його границі, то буде змінюватися і кількість кроків, на яку зможе переміщуватися Черепашка, щоб залишатися на видимій частині полотна. Центр полотна буде залишатися в центрі вікна.
У Черепашки є команди переміщення, у яких використовуються координати точок на полотні (табл. 4.3).

Таблиця 4.3
Команди виконавця Черепашка, у яких використовуються координати точок на полотні
|
Команда |
Результат виконання |
|
goto(x, у) (англ. до - йти, to -ДО) |
Переміщує Черепашку з поточного положення в точку на полотні із зазначеними координатами |
Продовження таблиці 4.3
|
Команда |
Результат виконання |
|
home() (англ. home -додому) |
Переміщує Черепашку з поточного положення в точку на полотні з координатами (0; 0) |
|
setx(x) (англ. set — установити) |
Задає абсцису точки розміщення Черепашки на полотні (при цьому ордината точки розміщення не змінюється) і переміщує Черепашку з поточного положення в цю точку |
|
sety(y) |
Задає ординату точки розміщення Черепашки на полотні (при цьому абсциса точки розміщення не змінюється) і переміщує Черепашку з поточного положення в цю точку |
|
хсог() |
Визначає абсцису точки розміщення Черепашки на полотні |
|
усог() |
Визначає ординату точки розміщення Черепашки на полотні |
|
Write("TeKCT") (англ. write - писати) |
Виводить заданий текст на полотні в поточній точці розміщення Черепашки |
Під час виконання цих команд, якщо олівець опущено, то Черепашка залишає за собою слід.
У проекті можна задавати швидкість руху Черепашки. Команда speed(1) (англ. speed - швидкість) задає повільну швидкість переміщення Черепашки, а команда speed(O) - високу швидкість.
Використовуючи команду onscreenclick(goto) (англ. on - на, screen - екран, click -клацнути), можна переміщувати Черепашку в точку, вибрану вказівником на полотні. Цю команду можна використати для малювання вказівником на полотні.
У Python можна використати генератор випадкових чисел, щоб організувати переміщення Черепашки в точку на полотні з випадковими координатами. Для цього потрібно приєднати до проекту бібліотеку random, використавши команду from random import *. Для отримання цілого випадкового числа з діапазону від -340 до 340 можна використати команду х = randint(-340, 340).
Проект переміщення Черепашки по десяти точках з випадковими координатами може бути таким:

Працюємо з комп'ютером
Увага! Під час роботи з комп’ютером дотримуйтеся вимог безпеки життєдіяльності та санітарно-гігієнічних норм.
Завдання 1. Складіть проект, у якому виконавець з’єднає точки з указаними координатами:

Аля тих, хто працює зі Scratch 2
1. Відкрийте середовище Scratch 2.
2. Розмістіть в Області скриптів блоки з командами, наведені на малюнку 4.13.
3. Збережіть складений проект у вашій папці у файлі з іменем вправа 4.2.1.
4. Запустіть проект на виконання.
5. Проаналізуйте результат виконання проекту.
6. Закрийте середовище Scratch 2.

Аля тих, хто працює з Python
1. Відкрийте середовище IDLE.
2. Створіть нове вікно для введення тексту проекту.
3. Уведіть у вікні, що відкрилося, команди, наведені на малюнку 4.14.
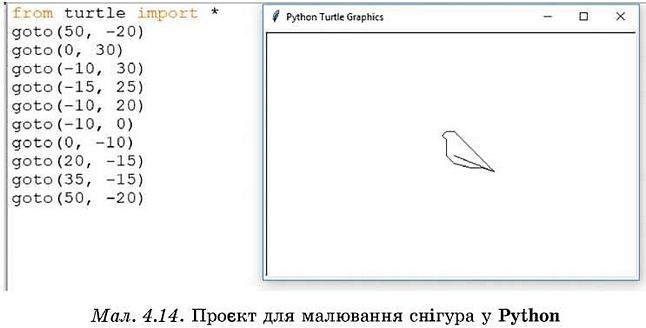
4. Збережіть складений проект у вашій папці у файлі з іменем вправа 4.2.1.
5. Запустіть проект на виконання.
6. Проаналізуйте результат виконання проекту.
7. Закрийте всі відкриті вікна.
Завдання 2. Складіть проект, у якому виконавець побудує графік функції у = 2*х- 80.
Ви знаєте з уроків алгебри 7-го класу, що функція у = 2*х- 80 є лінійною і що графіком такої функції є пряма. Для побудови прямої потрібно взяти дві точки.
Візьмемо дві точки, абсциси яких дорівнюватимуть, наприклад, -100 і 150, а ординати обчислюватимуться за формулою 2*х - 80. Побудуємо в системі координат відрізок, що з’єднує ці точки.
Аля тих, хто працює зі Scratch 2
1. Відкрийте середовище Scratch 2.
2. Розмістіть на Сцені систему координат. Для цього:
1. Виберіть під Сценою об’єкт Сцена.
2. Виберіть під цим об’єктом кнопку

для відкриття бібліотеки із зразками тла.
3. Виберіть тло xy-grid.
4. Виберіть кнопку ОК.
3. Виберіть під Сценою об’єкт Спрайті.
4. Відкрийте вкладку Величини та створіть дві змінні: хта у.
5. Розмістіть в Області скриптів блоки з командами

для обчислення координат першої точки та переміщення виконавця в цю точку.
6. Розмістіть в Області скриптів блоки з командами

для обчислення координат другої точки та переміщення виконавця в цю точку. Для цього зручно здубпювати попередні блоки і внести в них відповідні змінення.
7. Збережіть складений проект у вашій папці у файлі з іменем вправа 4.2.2.
8. Запустіть проект на виконання (проект і результат його виконання наведено на малюнку 4.15).

9. Установіть вказівник у відповідні точки і запишіть у зошит координати точок перетину графіка з осями координат.
10. Закрийте середовище Scratch 2.
Лля тих, хто працює з Python
1. Відкрийте середовище IDLE.
2. Створіть нове вікно для введення тексту проекту.
3. Уведіть у вікні, що відкрилося, такі команди для побудови системи координат:

4. Додайте до проекту команди для побудови графіка функції:

5. Збережіть складений проект у вашій папці у файлі з іменем вправа 4.2.2.
6. Запустіть проект на виконання (результат виконання проекту наведено на малюнку 4.16).

7. Закрийте всі відкриті вікна.
Найважливіше в цьому пункті
Лля тих, хто працює зі Scratch 2
У Scratch 2 на Сцені введено систему координат для того, щоб можна було задавати положення виконавця на Сцені. Початок цієї системи координат - центр Сцени.
Довжина Сцени 480 кроків, а ширина - 360 кроків. Тому, якщо виконавець знаходиться на Сцені, то абсциса х його положення може змінюватися від -240 до 240, а ордината у - від -180 до 180.
Щоб відобразити на Сцені систему координат, можна використати стандартне тло з бібліотеки тла: xy-grid, xy-grid-20px або xy-grid-30px.
Координати точок на Сцені можна використовувати для переміщення виконавця у відповідні точки на Сцені (табп. 4.2).
Лля тих, хто працює з Python
У Python на полотні введено систему координат для того, щоб можна було задавати положення Черепашки. Початок цієї системи координат - центр вікна Python Turtle Graphics.
Довжина видимої частини полотна після його створення 680 кроків, а висота -560 кроків. Тому, якщо Черепашка розміщена на видимій частині полотна, то абсциса хїї положення може змінюватися від -340 до 340, а ордината у - від -280 до 280.
Координати точок на полотні можна використовувати для переміщення виконавця у відповідні точки на полотні (табп. 4.3).
Лайте вілповілі на запитання


Виконайте завлання
1°. Складіть проект для малювання прямокутника за координатами його вершин: (20; 50), (20; 150), (200; 150), (200; 50). Збережіть складений проект у вашій папці у файлі з іменем завдання 4.2.1.
^2°. Складіть проект для малювання качечки: (ЗО; 0), (10; 20), (-10; 20), (ЗО; 50), (10; 80), (-30; 70), (-50; 80), (-30; 40), (-60; ЗО), (-30; ЗО), (-50; 20), (-50; -20), (-20; -ЗО), (-40; -40), (10; -40), (ЗО; -ЗО), (60; 10), (ЗО; 0), (-10; 50). Збережіть складений проект у вашій папці у файлі з іменем завдання 4.2.2.
З*. Складіть проект з використанням змінних для малювання двох квадратів лініями різної товщини і різного кольору. Збережіть складений проект у вашій папці у файлі з іменем завдання 4.2.3.
Ч*. Складіть проект з використанням змінних для малювання двох прямокутників лініями різної товщини і різного кольору. Збережіть складений проект у вашій папці у файлі з іменем завдання 4.2.4.
5е. Складіть проект для побудови графіка функції у = -7*х + 100. Використовуючи цей графік, розв’яжіть наближено рівняння -7*х+ 100 = 0. Збережіть складений проект у вашій папці у файлі з іменем завдання 4.2.5.
6*. Складіть проект для побудови в одній системі координат графіків функцій у = 2*х + 60 і у = 4*х - 80. Використовуючи ці графіки, знайдіть наближене
значення розв язку системі/

Збережіть складений проект у вашій
папці у файлі з іменем завдання 4.2.6.
7*. Складіть проект для побудови графіка функції у = к*х + Ь. Значення к і b вводьте з клавіатури під час виконання проекту. Який кут утворюють ці прямі залежно від значень к? У якій точці ці прямі перетинають вісь ординат залежно від значень Ь? Висновки запишіть у зошит. Збережіть складений проект у вашій папці у файлі з іменем завдання 4.2.7.
8*. Складіть проект для побудови в одній системі координат графіків функцій у = к^*х + і у = к2*х + Ь2. Використовуючи ці графіки, знайдіть наближене зна
чення розв’язку системи

Збережіть складений проект у вашій
папці у файлі з іменем завдання 4.2.8.
9*. Складіть проект для малювання рівнобедреного трикутника. Збережіть складений проект у вашій папці у файлі з іменем завдання 4.2.9.
Це матеріал з підручника Інформатика за 7 клас Ривкінд 2020
Наступна сторінка: 4.3. Величини в алгоритмах з розгалужен�...